Salesforceの開発者や管理者にとって必要不可欠な「Salesforce Inspector(Salesforce Inspector Reloaded)」。
日々の業務を効率化し、開発・運用の両面で頼れるこのツールについて、初心者でも理解しやすいように詳しく紹介します。
Salesforce Inspectorとは
Salesforce Inspectorは、Salesforceの開発者や管理者向けに提供されるGoogle Chrome用の拡張機能です。標準のSalesforce UIでは確認が難しい内部データやメタデータを簡単に閲覧・操作できることが最大の特徴です。
たとえば、各レコードに紐づくすべてのフィールド情報の確認、SOQL(Salesforce Object Query Language)によるデータ抽出、CSV形式でのデータインポートなどが可能になります。これらの操作をブラウザから直接実行できるため、作業スピードが大幅に向上し、日々の業務がより効率的になります。
Salesforce初心者から、日々多くのレコードを扱う上級者まで、幅広い層に支持されているツールです。
Salesforce Inspectorのサポートは終了?
以前まで利用されていた公式の「Salesforce Inspector」は、2023年以降にChromeウェブストアから削除され、開発・更新も停止されました。その結果、セキュリティ上の懸念やSalesforce側との互換性の問題が指摘されるようになりました。
これにより、一部の企業では使用を控えるようになり、代替ツールへの移行が進んでいます。
ただし、機能自体は高く評価されていたため、ユーザーの要望を受けて複数の代替バージョンが登場し始めました。
代替ツール「Salesforce Inspector Reloaded」
「Salesforce Inspector Reloaded」は、オリジナルの機能とインターフェースをほぼ完全に再現した後継拡張機能です。オープンソースで管理されており、有志の開発者コミュニティによって継続的な保守が行われています。
見た目や使い方も従来のものと大きく変わらないため、元々のInspectorを使っていた方も違和感なく移行できます。データ閲覧・インポート・エクスポートといった基本機能に加え、アップデートによってさらなる機能強化も期待されています。
そのため以降はSalesforce Inspector Reloadedについて記載していきます。
Salesforce Inspector Reloadedの主な機能
Salesforce inspectorの主な機能を紹介します。
データのクイック閲覧(Show all data)
Salesforceの画面上で、特定のレコードを開いている際に拡張機能のアイコンをクリックするだけで、そのレコードの全項目をAPI名と共に一覧で確認できます。通常のUIでは非表示になっている数式項目やシステム項目(作成日、最終更新日など)も含めて表示されるため、調査や不具合対応の際に非常に重宝されます。
データのエクスポート(Data Export)
SOQLを記述して任意のオブジェクトからレコードを抽出し、その結果をCSV形式でエクスポートできます。結果は拡張機能のウィンドウ内で即時に表示され、ダウンロードまでシームレスに行えるのが特徴です。たとえば、商談オブジェクトのステータスが「交渉中」のレコードだけを抽出して分析したいといったニーズにも対応可能です。
データのインポート(Data Import)
コピー&ペーストしたCSVデータを直接拡張機能の画面に貼り付けることで、レコードの新規作成や更新が可能です。対象レコードをIDで指定して更新することも、アップサート(存在するレコードは更新し、存在しないレコードは作成)もできます。開発環境でのテストデータの投入や、ちょっとした情報修正に非常に便利です。(後述にありますが、現場ではあまり使用されていない印象があります)
メタデータの確認(Download Metadata)
オブジェクトの構造(スキーマ)を確認できるメタデータ参照機能も搭載されています。各フィールドのAPI名、データ型、必須項目かどうか、参照関係などを一覧で確認できるため、Apexコードを書く際や、他システムとの連携設計時に役立ちます。
Salesforce Inspector Reloadedインストール方法
- Google Chromeブラウザを開きます。
- 以下の①〜③の手順でChrome ウェブストアにアクセスします。
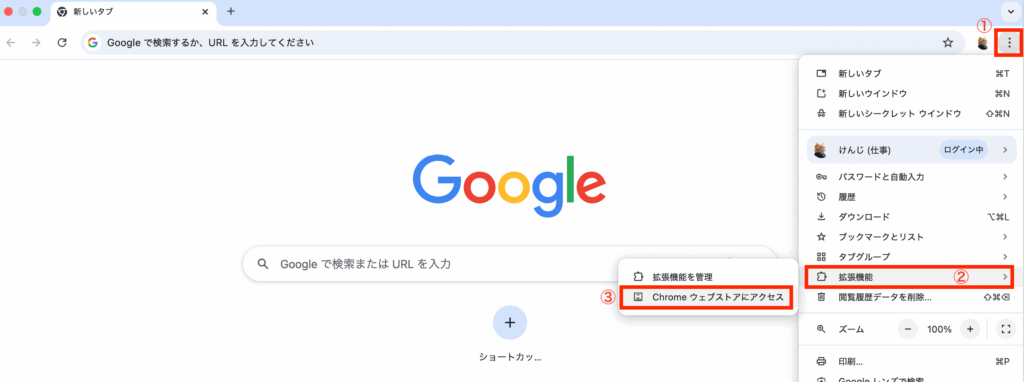
3. 「Salesforce Inspector Reloaded」で検索する。(検索入力欄へ入力すると選択肢に表示する拡張機能をクリック)
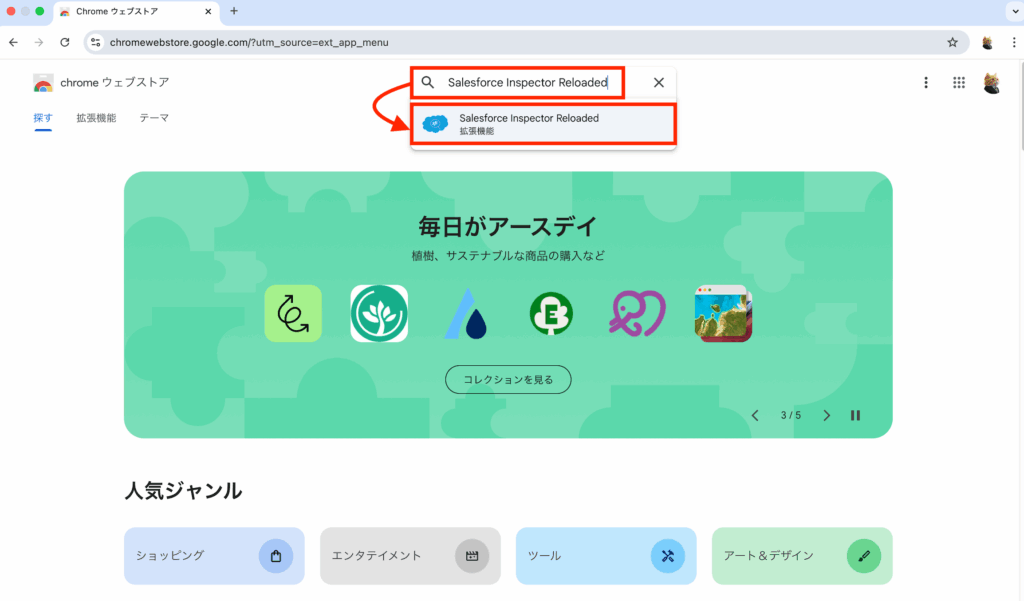
4. 該当拡張機能のページを開き、「Chromeに追加」ボタンをクリックします。
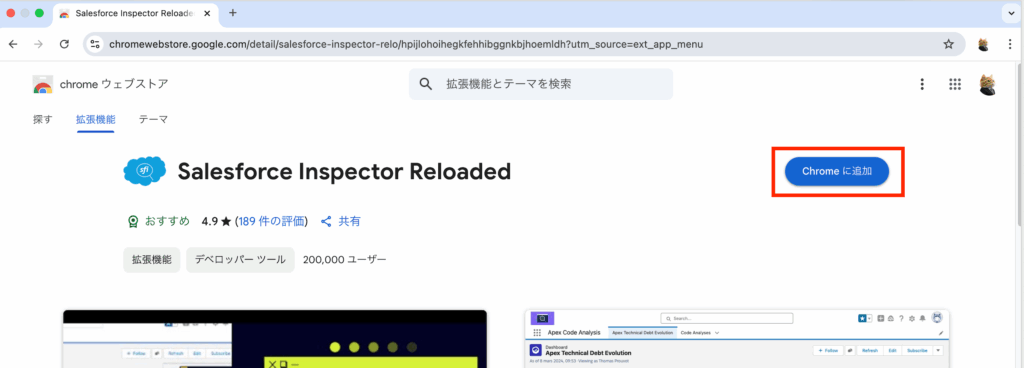
5. 「拡張機能を追加」を押下します
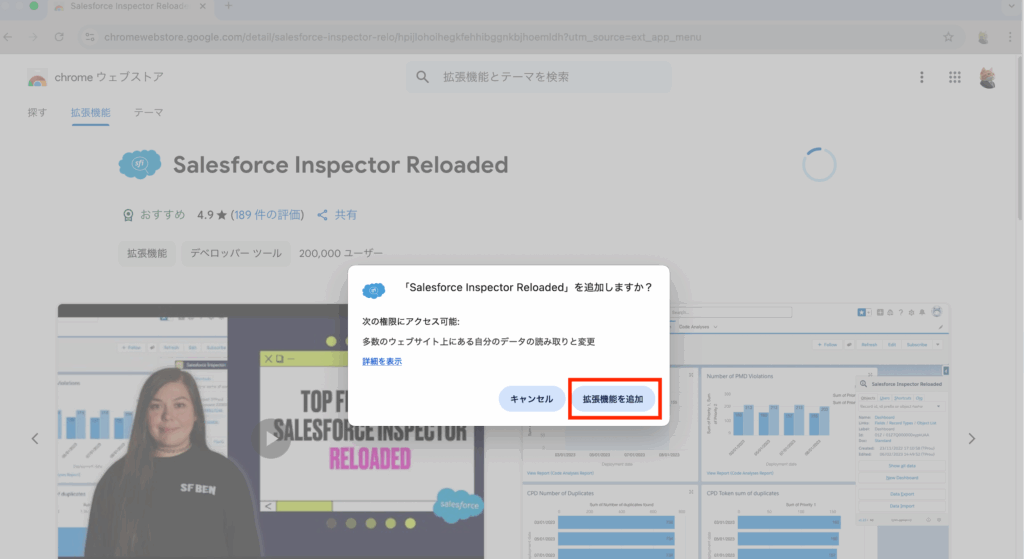
以下のようなサイトが開きますが閉じて大丈夫です。
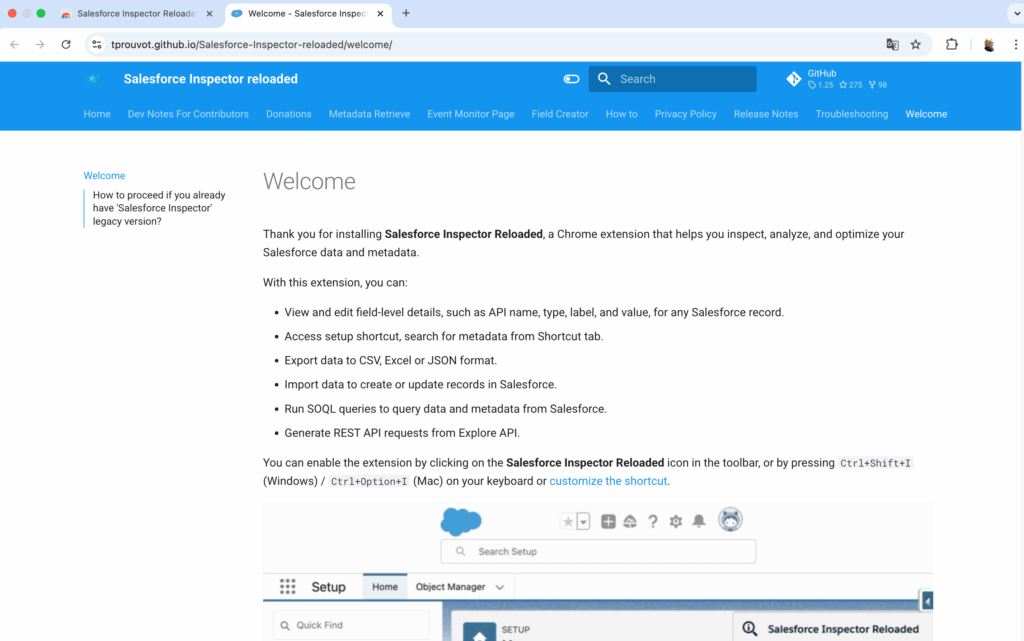
6. 拡張機能がインストールされると、拡張機能ボタン(①)押下時にアイコンが表示されます。固定ボタン(②)を押下することで拡張機能ボタン(①)の横に表示するようになり、固定ボタン(②)を押下せずとも起動することができます。
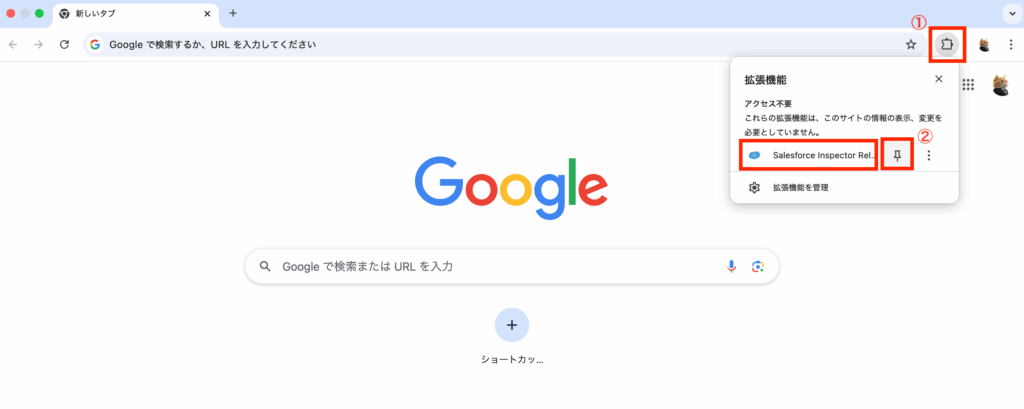
↓固定ボタン(②)押下後
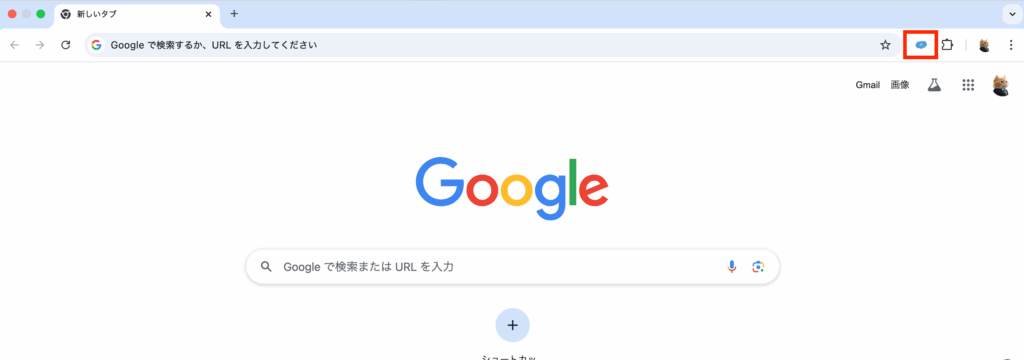
Salesforceにログインした状態でこのアイコンをクリックすれば、すぐにツールを使用できます。
拡張機能はブラウザに統合されており、ログイン後すぐに利用可能な点が魅力です。
基本的な使い方
- Salesforceにログインした状態で、操作対象のページ(今回は取引先レコードページ)を開きます。
- 右上にあるSalesforce Inspector Reloadedのアイコンをクリックしメニュー画面を表示します。
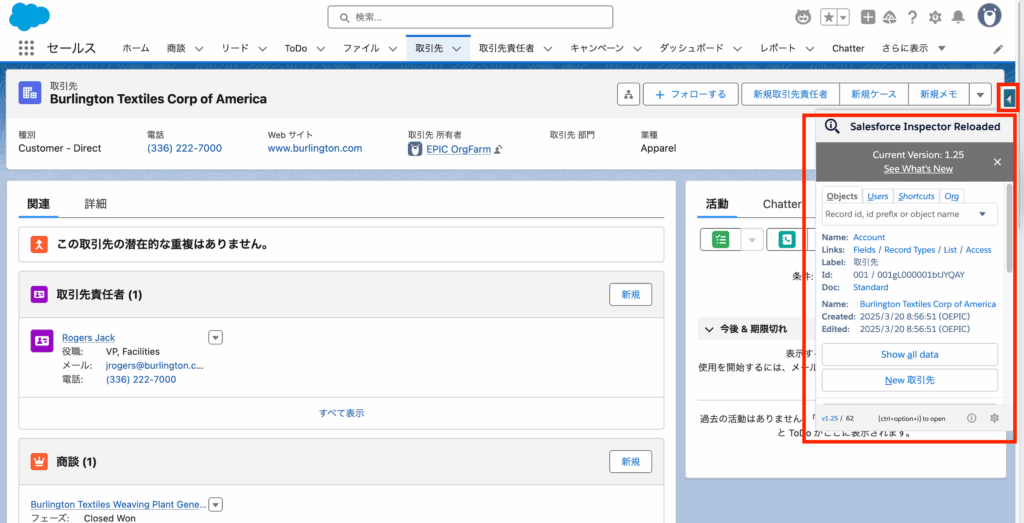
3. メニュー画面を下のスクロールし、目的に応じて以下の操作を選択します。
- 「Show all data」:現在のレコードに関連するすべての項目を一覧で確認
- 「Data Export」:SOQLを記述して検索結果を画面上に表示・CSVでダウンロード
- 「Data Import」:CSV形式で整えたデータを一括で挿入または更新
- 「Download Metadata」:オブジェクトのメタデータ(API名、データ型、必須設定など)をCSV形式で一括取得。開発設計やドキュメント作成に便利な機能です。
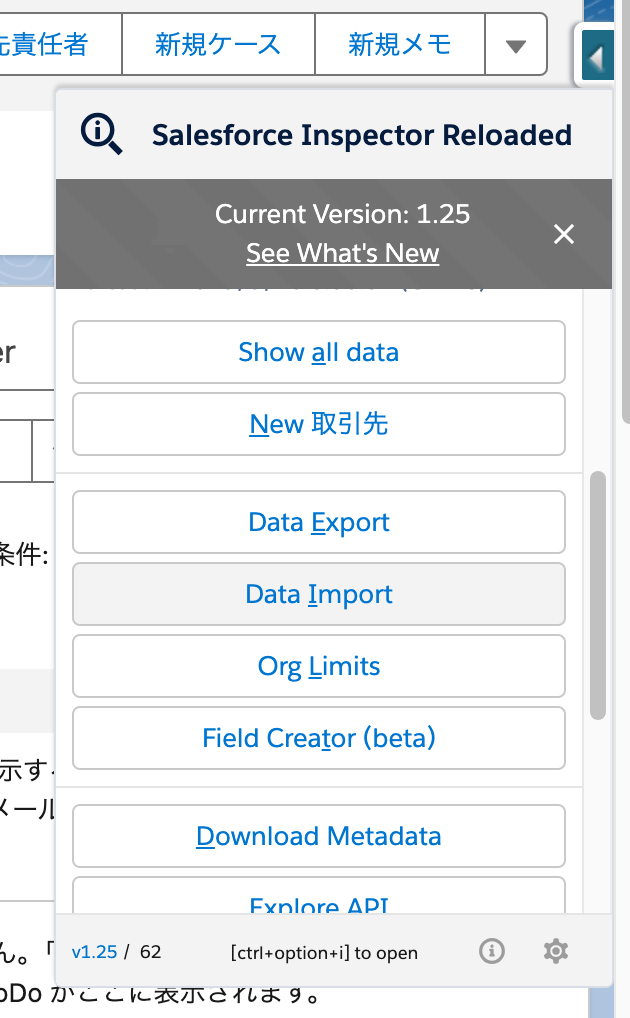
例えば「Show all Data」選択時には以下のように操作対象のページの項目一覧を瞬時に表示できます。
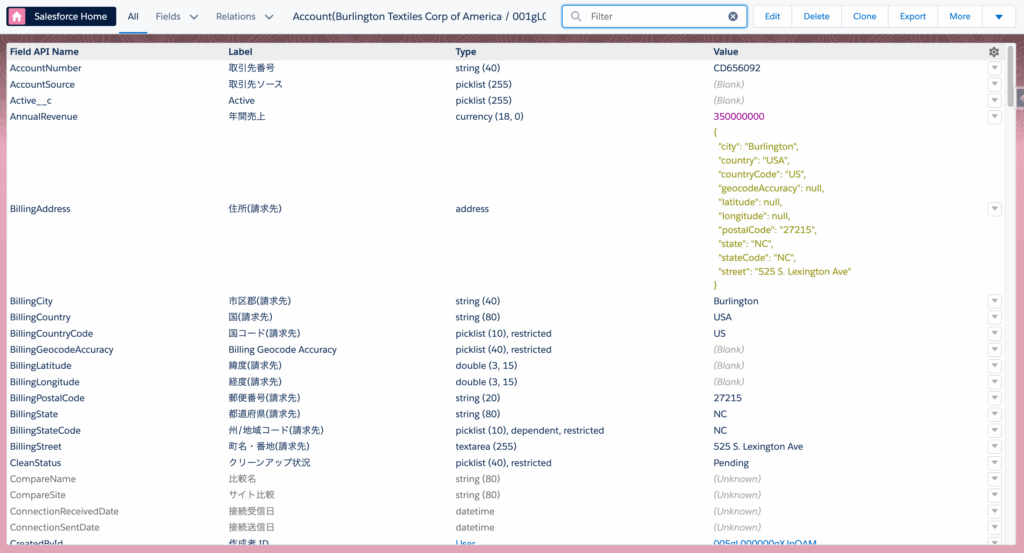
4. 必要に応じて結果をコピーして別のアプリケーションに貼り付けたり、ファイルに保存したりできます。
その他データ取得ツールとの使い分け
似たような機能を持つその他のツールを比較すると以下のようになります。
| ツール名 | 特徴 | 向いている作業 |
|---|---|---|
| Salesforce Inspector Reloaded | 拡張機能で即時利用、操作が直感的 | 簡易データ確認、SOQLによる抽出、小規模データ編集 |
| Data Loader | Salesforceアプリケーション、大量レコードに最適 | 10万件以上の一括処理、定期データ更新 |
| 開発者コンソール | Salesforce標準機能、ログ調査・SOQL/デバッグに対応 | クエリ検証、コードデバッグ、ログ出力確認 |
ツールによって得意分野が異なるため、使い分けが業務効率のカギとなります。
新卒一年目Salesforce開発者の感想
新卒一年目でSalesforce開発専門部署へ配属した著者がSalesforce Inspector Reloadedを初めて使用した際、「データ取得ツールの中で最も手軽に扱えるツールだ!」と感動したことを覚えています。
Salesforce Inspector Reloadedを知るまでは主に開発者コンソールを使用し、毎回SOQLを記入してデータ取得していました。テスト工程で、Salesforce UIに表示されない項目を確認する際には何度もデータ取得する必要があり、かなり手間がかかっていました。
また、Import Dataによる小規模なデータ編集も可能ですが、現場ではあまり使われていないように思います。小規模なデータ編集の際は直接Salesforce UIから編集するか、Data Loaderを用いることが多いです。正確性が求められる現場では、エラーCSVが出力されエラー処理を行いやすいためであると思います。
著者は以下の場面で特にSalesforce Inspector Reloadedを使用しています。
・ページレイアウトに表示しない項目の値を確認したいとき
・出力結果を直接テキストでコピーしたいとき(開発者コンソールだと直接はテキストでコピーできない)
ぜひ一度Salesforce Inspector Reloadedを利用してみましょう!


