Salesforce Developer Editionを利用したことはあるでしょうか?
この記事では、このSalesforce Developer Editionについて、初心者でも迷わず利用できるよう、基礎から活用法までわかりやすく解説していきます。
つまづきがちなところも実際に操作している際の画像ベースで説明します!
この記事は以下の方におすすめ!!
・Salesforceを無料で使ってみたい方
・無料環境の作成方法や便利な初期設定を知りたい方
・Salesforce Developer Editionを作成したがログインできない方
Salesforce Developer Editionとは
Salesforce Developer Editionは、Salesforceプラットフォームの機能を無料で利用できる個人向けの環境です。
主に開発者や管理者志望者、Salesforceを学びたい初心者向けに提供されています。
特に、Salesforce未経験者や初心者にとっては、実際に画面を操作しながらSalesforceの仕組みを理解する上で非常に役立つツールです。
どのように利用されている?
Salesforce Developer Editionは、特に以下のようなシーンで利用されています。
自学やトレーニング
個人でSalesforceの基本操作や開発スキルを学ぶ際に使われます。
Developer Editionを使えば、自分専用の環境で実際に手を動かしながら学習できるため、理解が深まりやすくなります。 この目的で利用されている方が最も多いのではないでしょうか?
以下のサイトではDeveloper Editionでできる、初心者向けのSalesforce基礎開発ロードマップも紹介しています!
Salesforce初心者道場 ロードマップ
アプリ開発やコードテスト
Apexコード(Salesforceの独自プログラミング言語)やLightningコンポーネント(UI開発用フレームワーク)を試作・検証する際に活用されます。
新しいアプリやカスタマイズを試作し、本番環境に影響を与えることなくテストできるため、安心してチャレンジできます。
初心者にとっても、試行錯誤しながらコーディングを学ぶ場として非常に重要です。
本番環境との違いや制限
Developer Editionは本番環境と比べると、以下のような制約があります。
データ存続容量が少ない
Developer Editionでは、データストレージの容量が約5MBと非常に限られています。
レコード数は約2500までのようです。本番環境では大量の取引先、商談、ケースなどのデータを管理できますが、Developer Editionではあくまでテストや学習目的の少量データにとどめる必要があります。
ちなみに、データ容量制限を超えるデータを1トランザクションでインサートする場合、レコードインサートが成功します。さらに追加レコードをインサートする際にエラーとなるようです。
ユーザー数に制限がある
Developer Editionでは、作成できるユーザー数が2人のみです。大人数のチームでの利用や、複雑なロール・プロファイル設定を試すには限界があります。
APIコール数が制限されている
APIコールとは、Salesforceの外部連携やデータ操作をプログラム経由で行うリクエストのことです。
Developer Editionでは、このAPIコールの回数に1日あたりの上限が設けられており、頻繁な連携テストなどには向いていません。適度な回数に留める工夫が必要です。
サポートが利用できない
Developer Editionはあくまで無料提供されている環境のため、Salesforceの公式サポート窓口に問い合わせることができません。
問題が発生した場合は、自力で解決するか、Trailblazer Community(Salesforceユーザー同士のQ&Aフォーラム)などを活用して情報収集する必要があります。
その他の制限事項について
Developer Editionにはその他にも様々な制限事項があります。詳細はこちらのSalesforce公式ヘルプページをご確認ください。
作成方法
Developer Editionの作成は簡単です。
- Salesforce Developer Edition登録ページにアクセスし、フォームに姓名や会社名などを入力
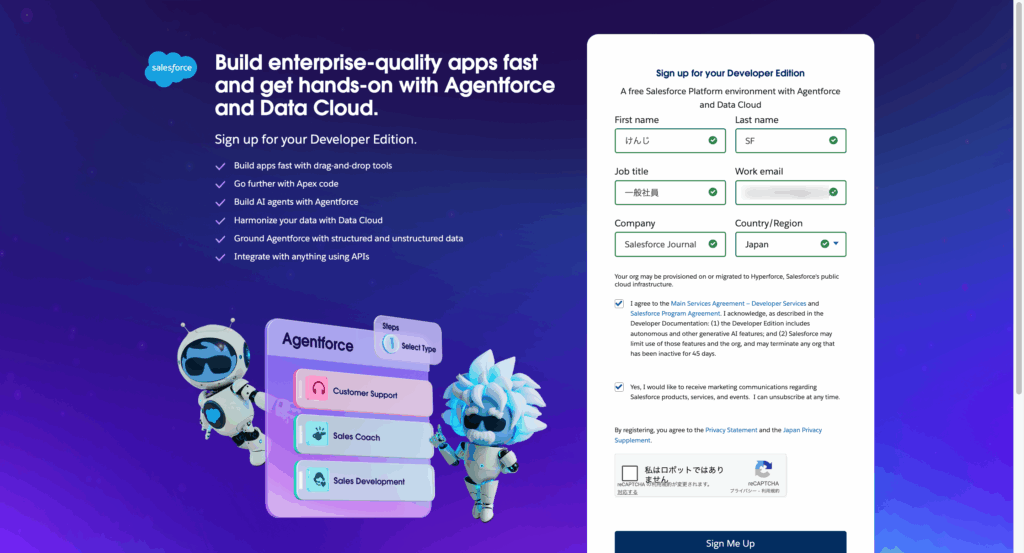
2. 登録したメールアドレス対応に確認メールが届くので、「アカウントを確認」をクリック
※「パスワードをリセット」と表示していることもあります。
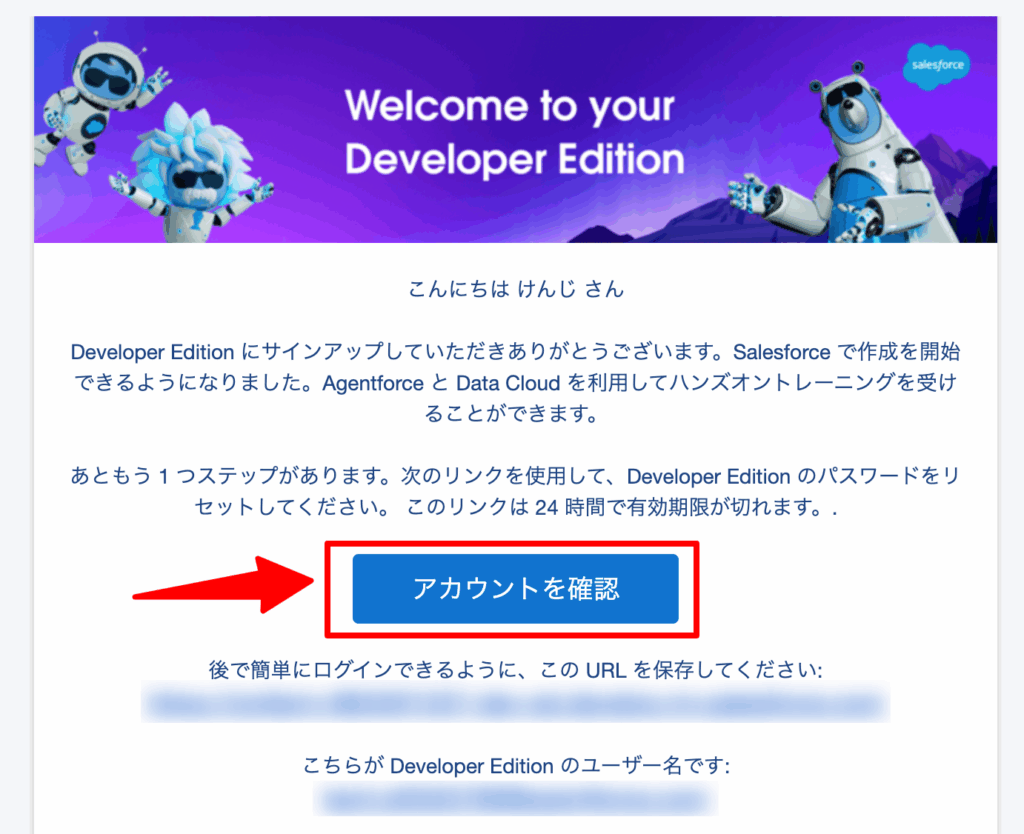
3. パスワードをリセット。「Rset Password」を押下し、新たなパスワードを設定
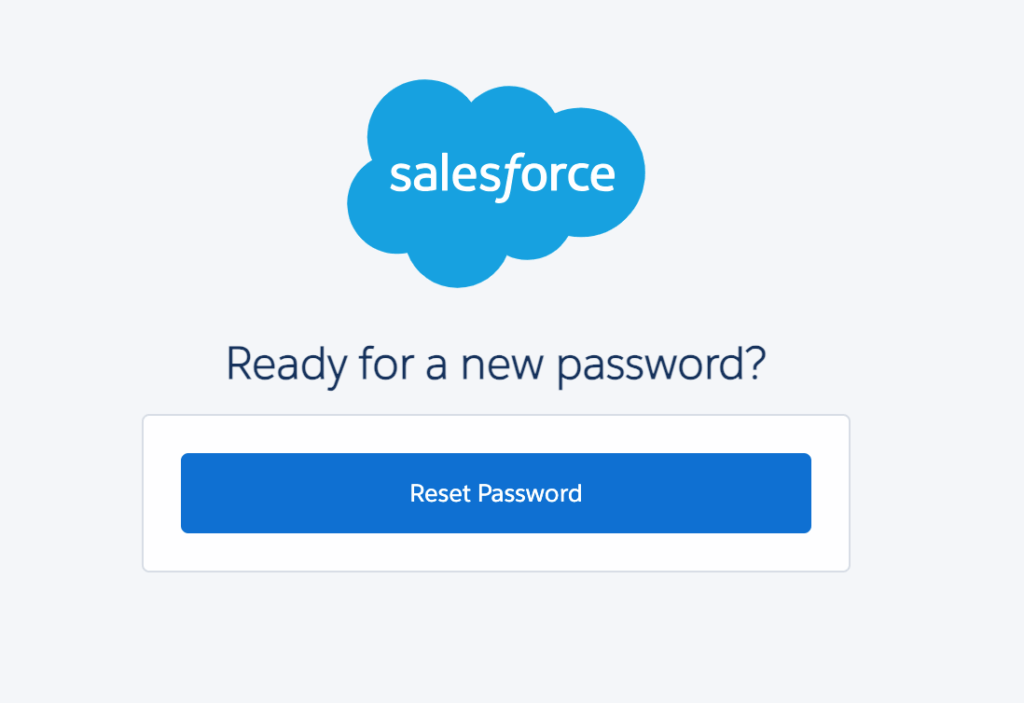
↓
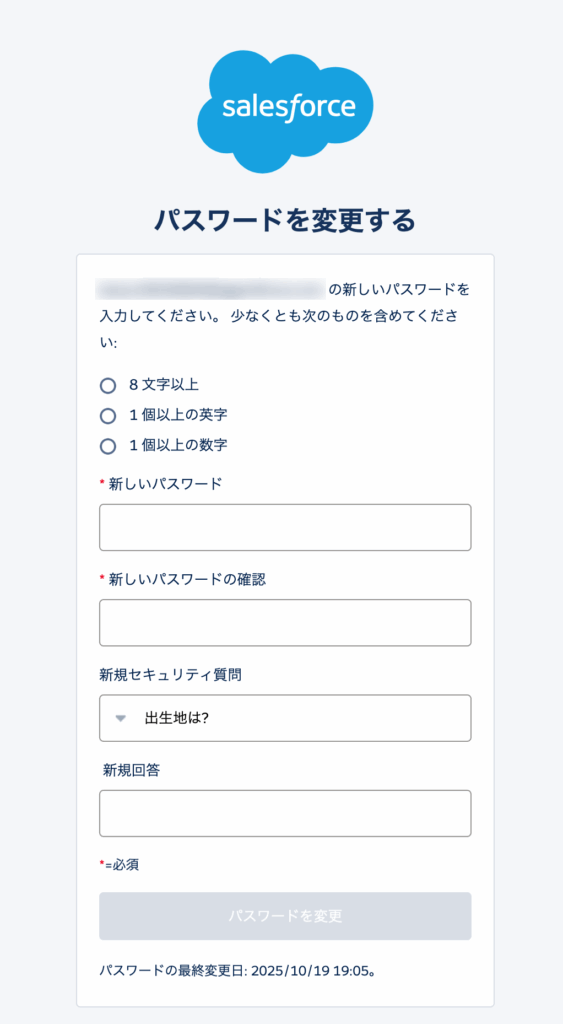
※新規セキュリティ質問の新規回答欄の判定が「弱い」だとパスワードを変更ボタンが押せません。「良い」となるような新規回答にすると押せるようになります。
例:「東京都」だと「弱い」ですが、区まで入れると「良い」となりパスワードを変更ボタンを押せます。
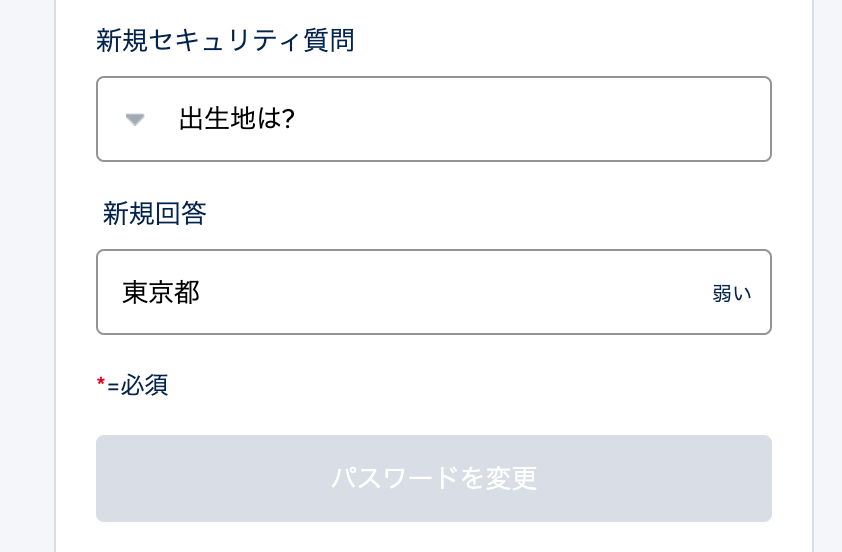
↓
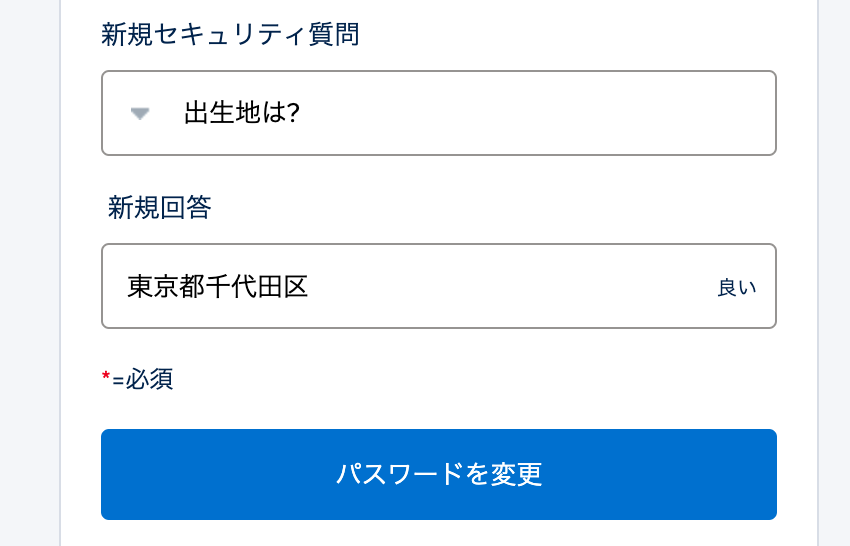
4. IDを検証する。受信するメールの確認コードを入力し「検証」を押下
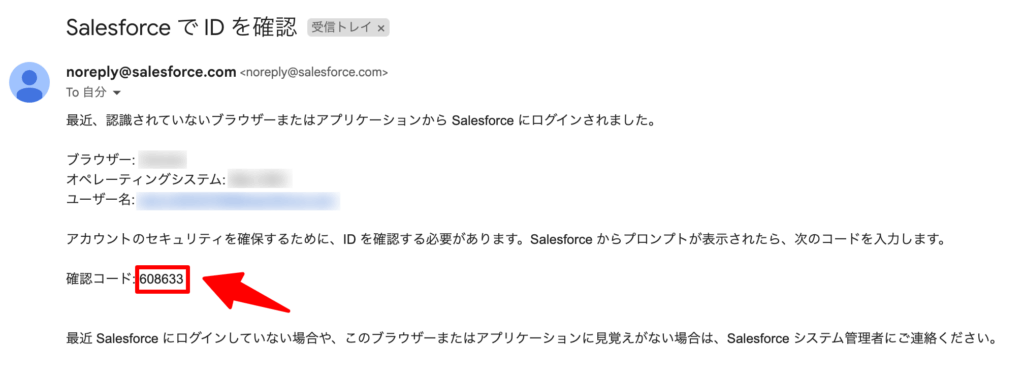
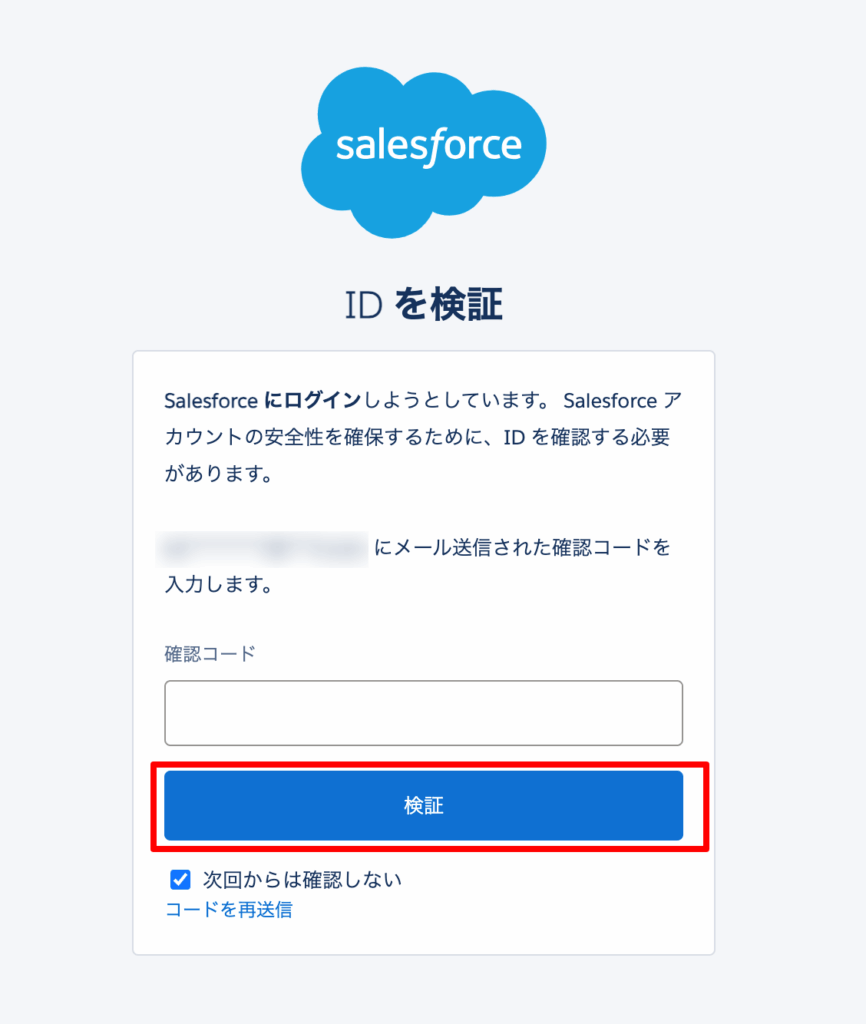
5. ログインしてホーム画面が表示される
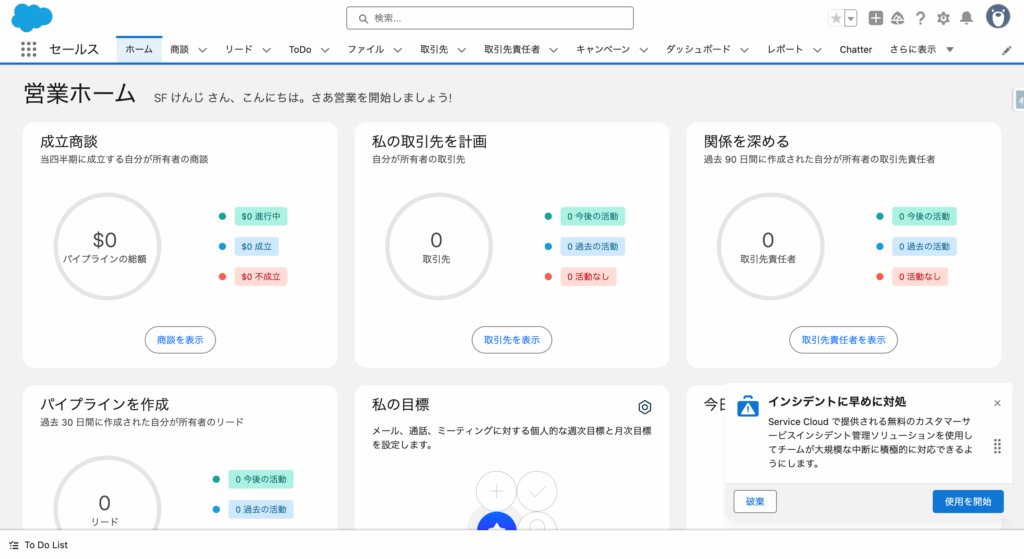
これでDeveloper Editionが作成されました!
参考:作成後のユーザー名の変更手順
Developer Edition作成時には自動生成されたユーザー名(通常、登録メールアドレスを基にしたもの。メールアドレス形式ではあるが別のもの)が割り当てられますが、これを後から変更することが可能です。ユーザー名を自分で覚えやすいものに変更しておくと、次回以降のログイン時に入力する情報を自分好みに設定できるため便利です。
ユーザー名変更手順
- 画面右上の「設定(歯車アイコン)」をクリックし、「設定」を選択します。
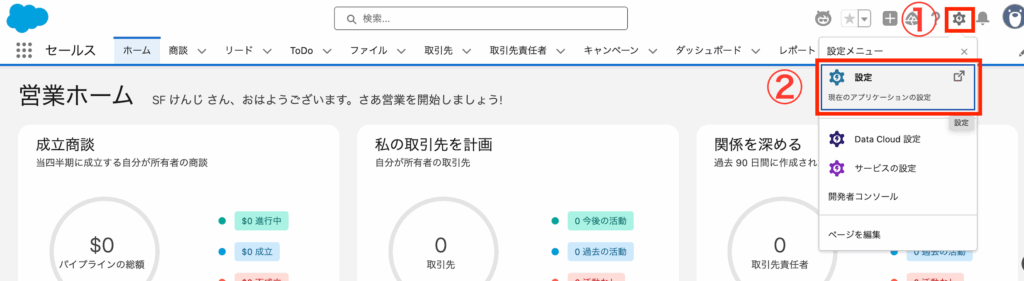
2. 左側のクイック検索ボックスに「ユーザー」と入力し(①)、「ユーザー」メニューを開きます(②)。自分自身のユーザー名の左の「編集」をクリックします(③)。
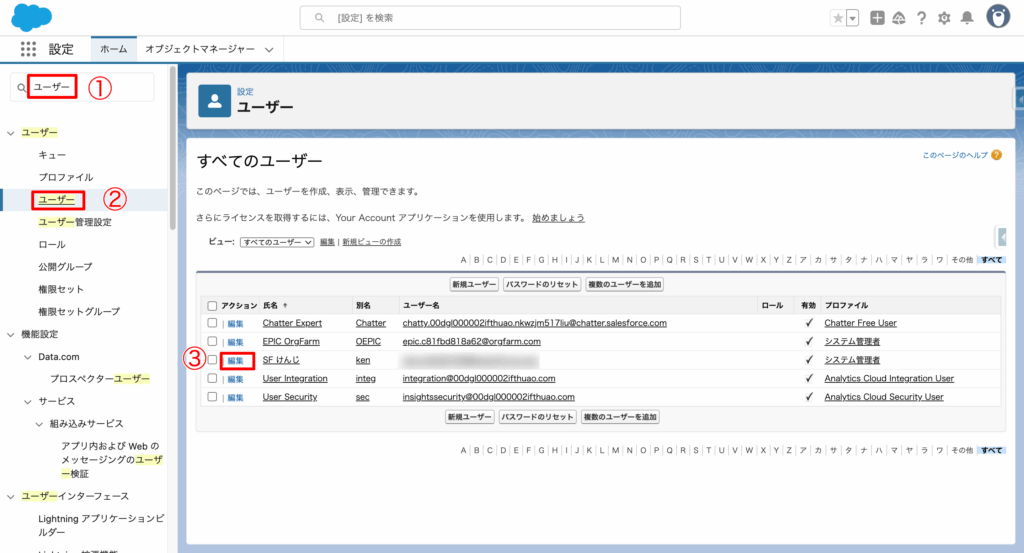
3. 「ユーザー名」の欄を希望するユーザー名に変更します(例:「your.name@example.com」など)。
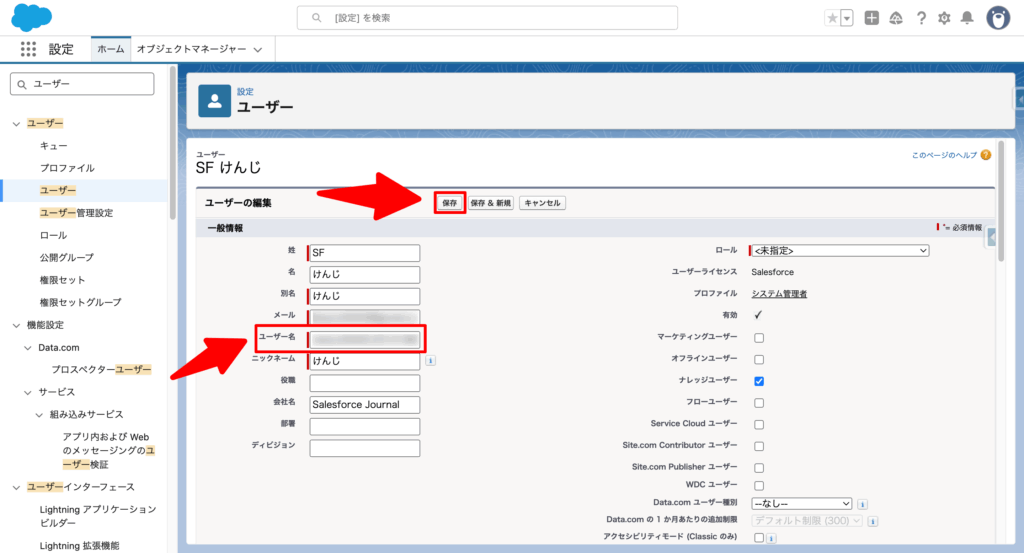
4. 保存ボタンを押して完了です。登録後は以下のようなメールを受信します。
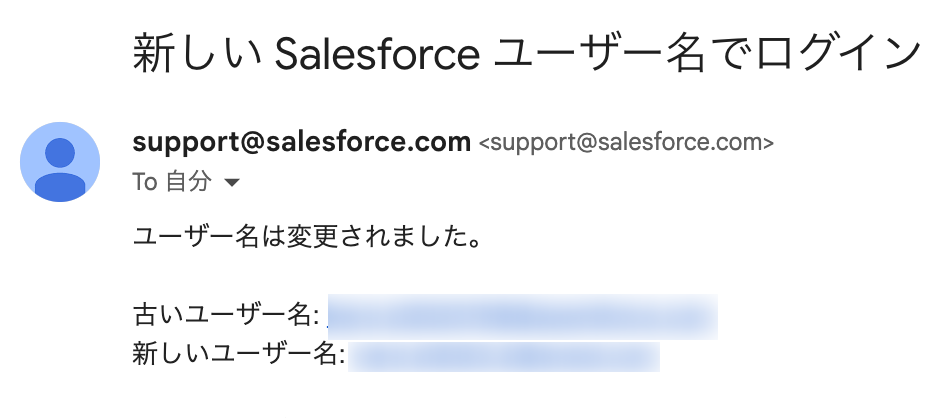
※ユーザー名は一意である必要があり、他のSalesforce組織と重複しない必要があります。変更は即時反映され、次回ログイン時から新しいユーザー名を使用します。
ログイン方法
Developer Editionにログインする際は、公式ログインページからログインします。
ただし、Developer Edition作成直後はログインできないことがあるので、その際は環境作成後に受信する以下のメールの赤枠内のURLからログインしましょう。
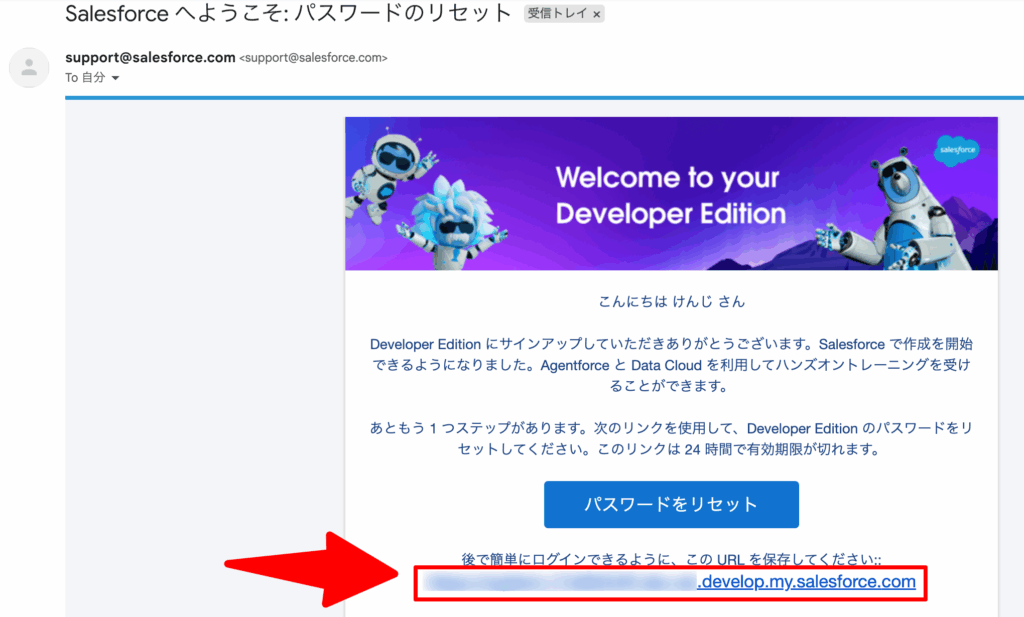
※Sandboxとは異なり、ログインURLは「https://login.salesforce.com/」です。
ログインできることを確認したら、以下のサイトから初心者向けのSalesforce基礎開発ロードマップにも挑戦してみましょう!
Salesforce初心者道場 ロードマップ
よくある悩みとその解決策
ログインできない
Developer Editionへのログインに失敗する場合、以下のポイントを順に確認してみましょう。
- ユーザー名やパスワードが正しいか再確認
- 登録した際のメールアドレスとパスワードを正確に入力しているか確認します。
- 特に、パスワードに大文字・小文字・記号が含まれている場合、間違えやすいため注意しましょう。
- ログインURLを間違えていないか確認
- 通常のログイン時は https://login.salesforce.com/ を利用しますが、間違えてSandbox用のURL(https://test.salesforce.com/)などにアクセスしていないか確認しましょう。
- 作成直後は、受信メールに記載された専用のURLからアクセスする必要があります。
- パスワードを忘れた場合はリセット
- ログイン画面の「Forgot Your Password?(パスワードを忘れた場合)」リンクから、パスワードリセット手続きを行えます。
- 登録メールアドレス宛にリセットリンクが送信されるので、指示に従って新しいパスワードを設定してください。
- アカウントがロックされていないか確認
- 複数回ログイン失敗すると、アカウントが一時的にロックされることがあります。この場合、しばらく待つか、管理者にロック解除を依頼する必要があります。ただし、Developer Editionでは自分自身が管理者であるため、リセット対応が必要になります
これらを確認しても解決しない場合は、新しくDeveloper Editionを作成し直すのも一つの手段です。
初期化したい
Developer Editionは初期化できないため、新しいアカウントを登録して作成しましょう。
日本語にしたい
Salesforce Developer Editionを日本語化するには、組織全体の言語設定とユーザー個別の言語設定を行う必要があります。
会社の言語設定に日本語を加える手順
- 右上の「設定(歯車アイコン)」をクリックし、「設定」を選択します。
- クイック検索ボックスに「言語設定」と入力し、「言語設定」を開きます。
- 表示言語に「日本語」を追加し、保存を押下
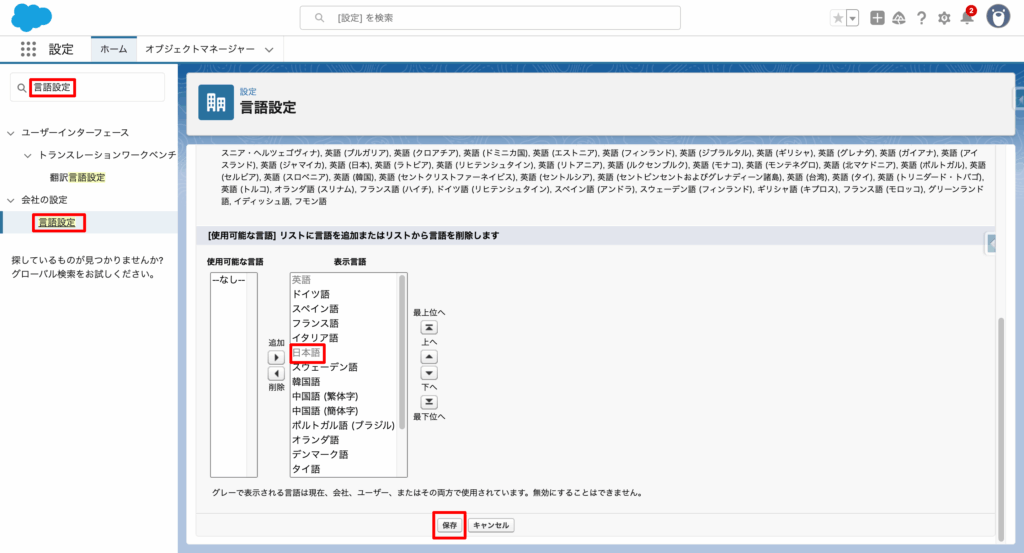
ユーザー自身の言語設定を日本語に変更する手順
- 画面右上の「設定(歯車アイコン)」をクリックし、「設定」を選択します。
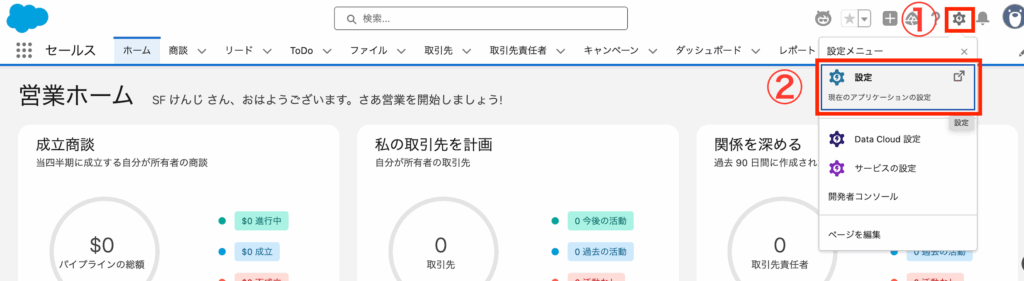
2. 左側のクイック検索ボックスに「ユーザー」と入力し(①)、「ユーザー」メニューを開きます(②)。自分自身のユーザー名の左の「編集」をクリックします(③)。
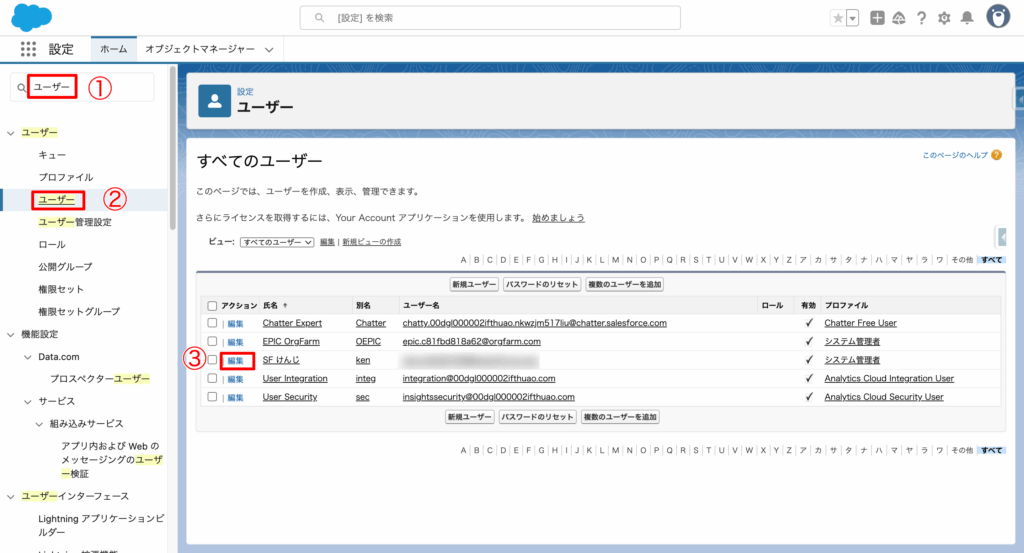
3. 「地域の設定」セクションの言語を日本語に変更し、保存を押下
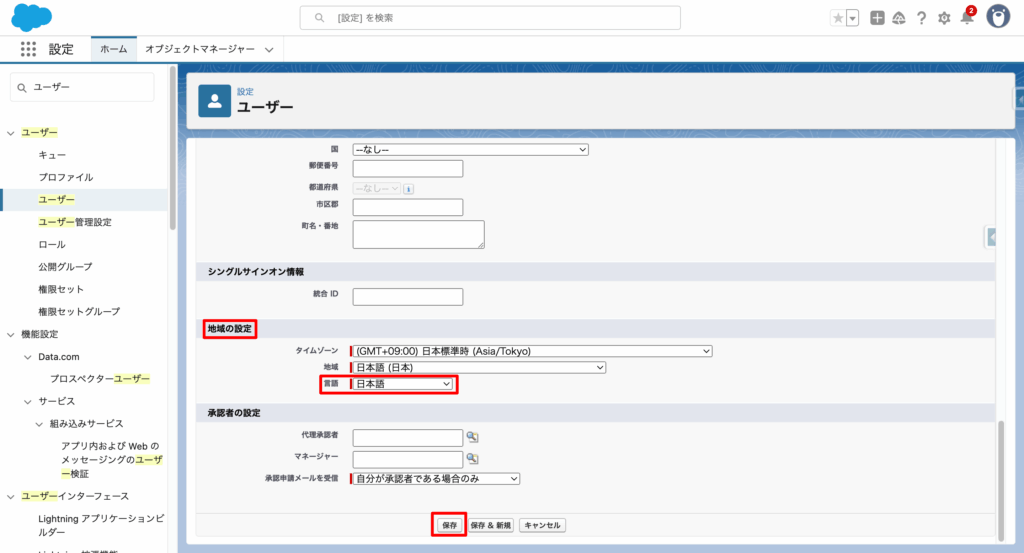
これで画面の表示言語が日本語に変更され、より使いやすくなります。
利用上の注意点
Developer Editionを利用する上では、以下の点に注意が必要です。
起動しない期間が長いと削除される
Developer Editionは、一定期間ログインや利用がないと自動的に削除される可能性があります。目安として90日以上アクティビティがないと削除対象になることがあるため、定期的にログインして環境を維持しましょう。
新機能適用のタイミングが早い
Developer Editionは、本番環境よりも先に新機能が適用される場合があります。そのため、画面レイアウトや動作が本番環境と異なることがあり、学習やテスト時に混乱しないよう注意が必要です。
新機能情報はリリースノートで確認すると安心です。
バックアップの重要性
Developer Editionは誤ってデータや設定を削除してもサポート対象外であり、復元できない場合があります。
大事な設定やデータはエクスポートするか、スクリーンショットで記録するなどして、自主的にバックアップを取っておきましょう。
本番環境との差異を理解して利用する
ストレージ容量、ユーザー数、APIコール数などの制限により、本番環境と同じ運用はできません。あくまで学習・開発・テスト目的に限定して利用する意識が必要です。
セキュリティ設定にも配慮を
パスワードの管理や多要素認証(MFA)設定を行い、自分のDeveloper Edition環境を安全に守りましょう。特にApexコードを書く場合、不正なアクセスを防ぐ基本的なセキュリティ対策も意識しておくと安心です。
新卒一年目社員の感想
新卒一年目の著者は、Developer Editionをかなり多用しています。実際に手を動かすことで、理解が浅かった部分が浮き彫りになり、学び直しや深掘りがスムーズにできるようになります。
また、Trailheadでのハンズオンは通常「Playground」という仮想環境を使用しますが、一部のモジュールではPlaygroundだけでは対応できないものも存在します。 そのため、Developer Editionを作成してハンズオン学習することが推奨されています。 著者自身も現在、FSC(金融業界向けのFinancial Services Cloud)に関するモジュールについて、Developer Editionを利用してハンズオン演習を進めています。
個人的にSalesforceが他のサービスと最も異なる点が、このDeveloper Editionにより無料環境をメールアドレス1つで作成できる点だと思います。他のサービスではこのように気軽に練習環境を作成、利用できることは少ないと思います。
初心者のみならずベテランエンジニアも利用しているDeveloper Editionをぜひ利用してみましょう!


